在看過「上一篇 (VMesxi 監控篇-Day28) 監控軟體 Veeam ONE Free Edition 介紹」後。應該對 Veeam ONE 已經有了初步的了解。接下來就來介紹如何安裝 Veeam ONE Free Edition。實際動手玩玩看,才能更清楚的評估是否符合需求。
上一篇 (VMesxi 監控篇-Day28) 監控軟體 Veeam ONE Free Edition 介紹
下一篇 (VMesxi 監控篇-Day30) 監控軟體 Veeam ONE Free Edition - Monitor 設定
VMware vSphere Hypervisor (ESXi) 30天基礎速成班(文章彙整)
文章同步 FAQ BOOK
監控軟體 Veeam ONE Free Edition 安裝
官網註冊
在下載 Veeam ONE Free Edition 前,需先登入官網會員。如果還沒註冊成為會員的話,請先註冊。
註冊會員
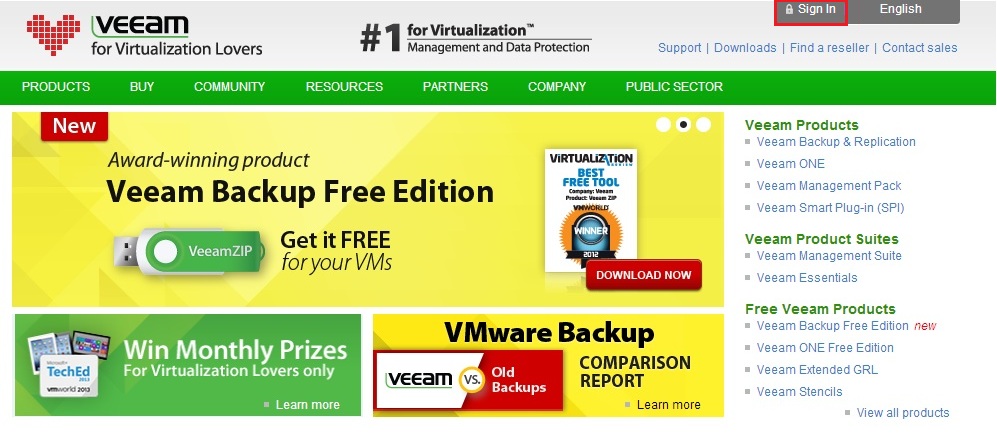
登入或註冊
如果已經有帳號的話在直接登入後,開始下載。
如果沒有帳號的話,就請點選 「New users」 開始註冊帳號
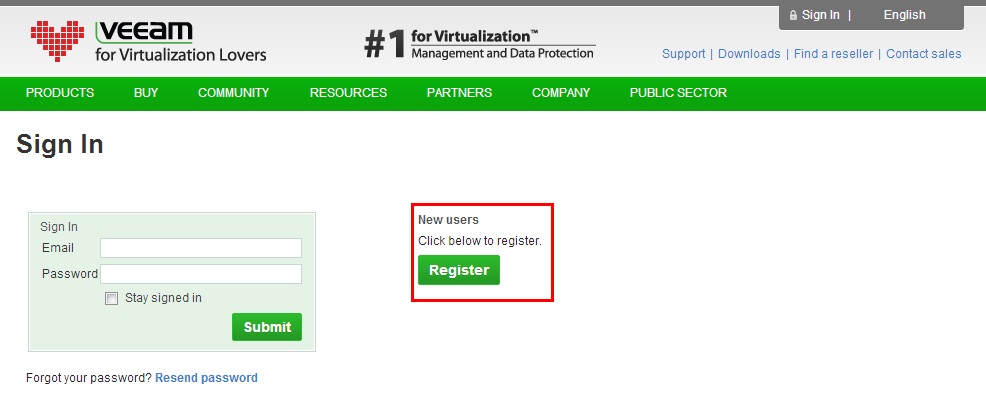
填寫資料
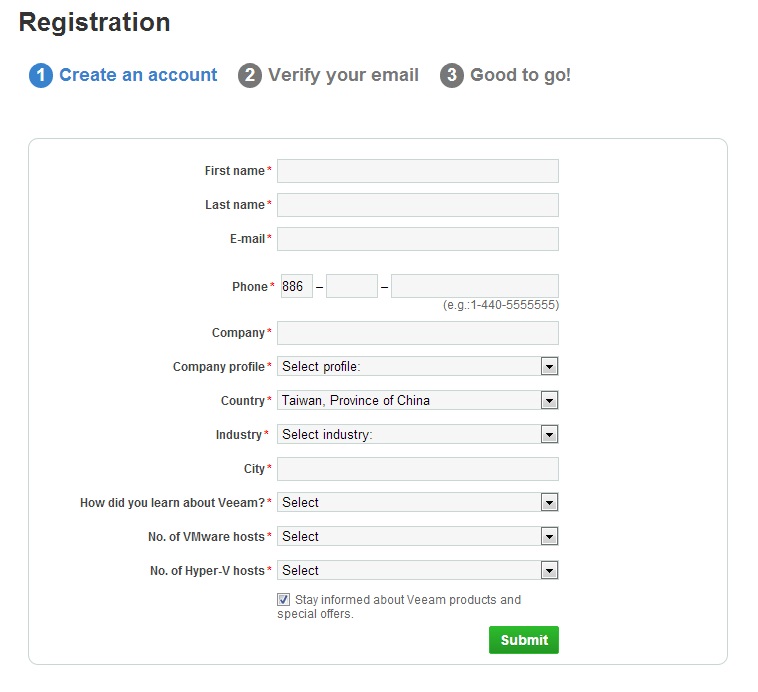
收 Mail 激活帳號
告知激活的信件會寄到註冊帳號時所設定的mail信箱。
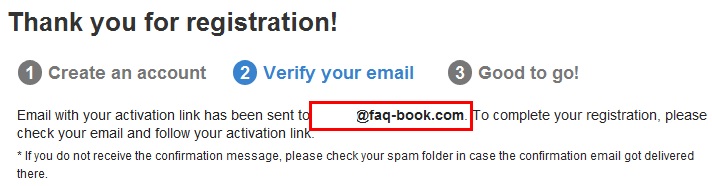
點連結激活帳號
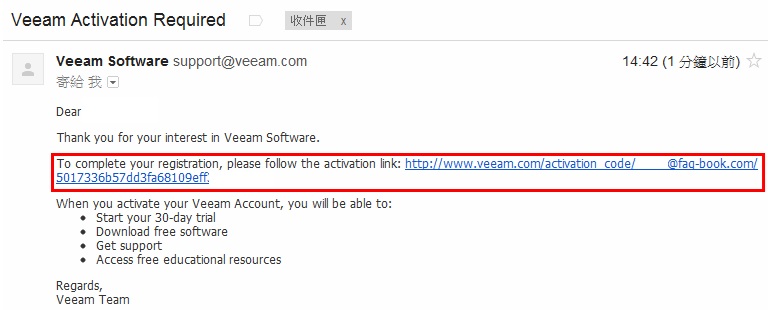
註冊完成
軟體下載
在登入(註冊)帳號後就可開始下載,下載完成後為ISO檔。
6.0 版和 6.5 版的差別在於 6.5 版支援 vSphere 5.1 和 Windows Server 2012 Hyper-V
官網 : http://www.veeam.com/
官網載點 : Veeam ONE Free Edition
本站載點 : 6.0 、 6.5
點選官網首頁的「Veeam ONE Free Edition」
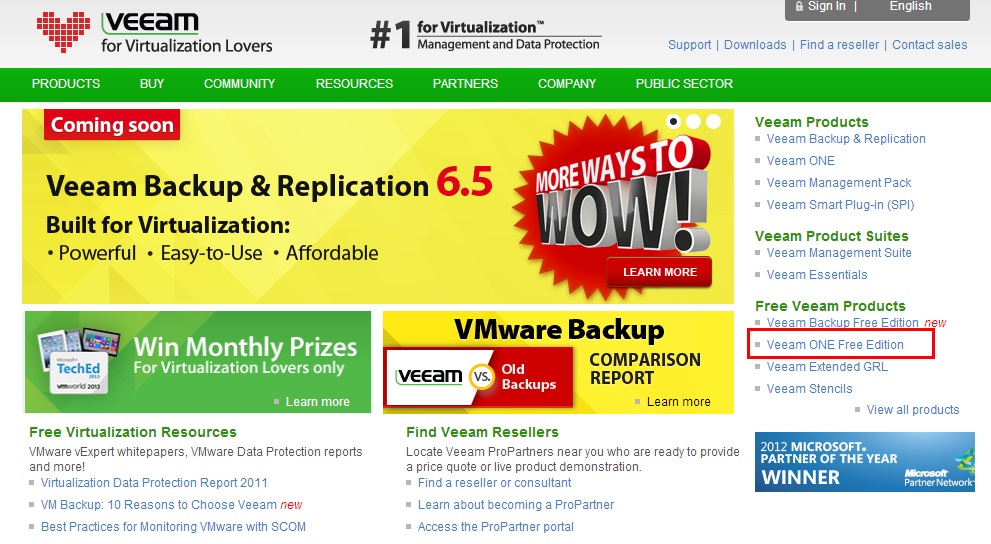
按下 Download 開始下載
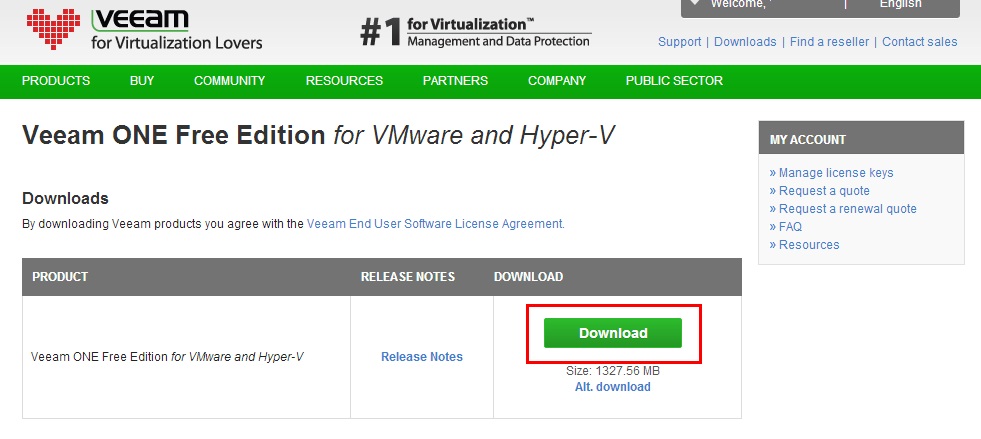
開始安裝
將下載的「VeeamONE.6.0.0.520.iso」燒成光碟或掛載上後開始安裝
安裝選單
由於要安裝的是Veeam ONE Server 所以這邊請直接選「Veeam ONE Server」
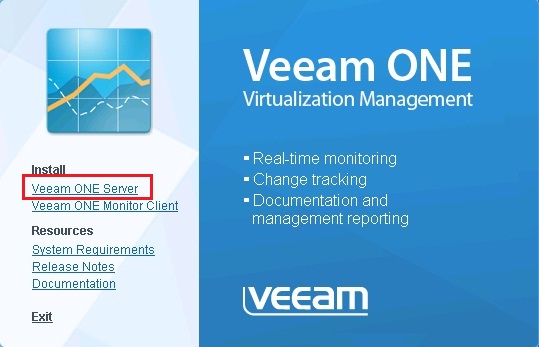
歡迎頁面
Veeam ONE 安裝的歡迎頁面,直接按「Next」
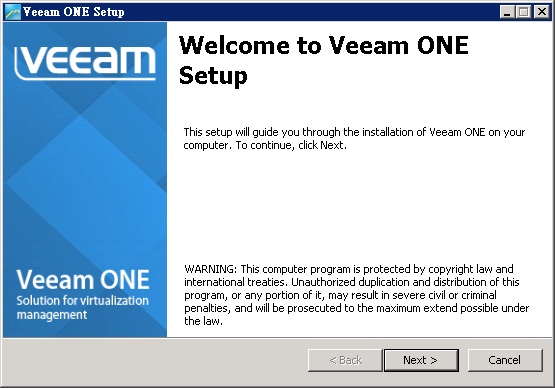
協議條款
請看過協議條款,沒問題的話就點選「I accept the terms in the license agreement」 然後繼續安裝。若是拒絕的話就會無法繼續安裝。
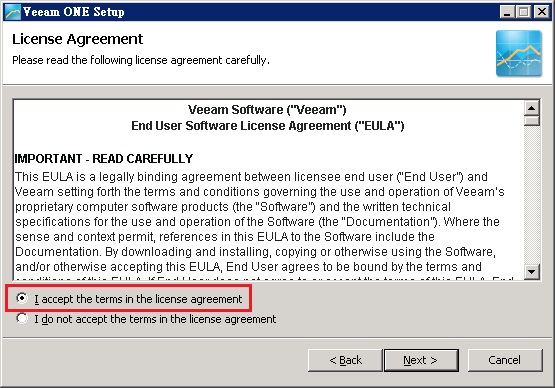
提供 License
Veeam ONE 可分為「正式付費版」和「免費版」。要有 License 才可以使用正式版。
由於這次要安裝的為免費版,因此選「Install Veeam ONE in a free mode」
Install Veeam ONE in full functionality mode : 正式版安裝使用,選擇License
Install Veeam ONE in a free mode : 免費版安裝
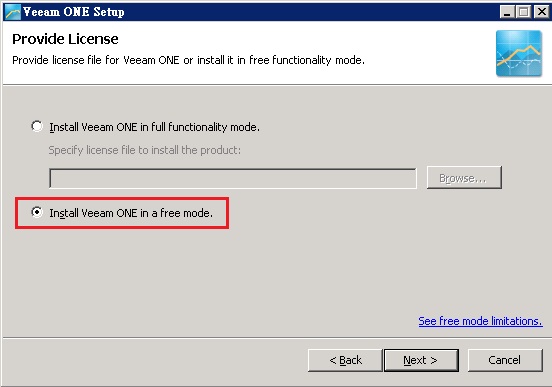
選擇安裝類型
在安裝類型的部份分為「一般(Typical)」和「進階(Advanced)」。由於此次選擇的是免費版本,因此在安裝類型的部份就只能選「一般(Typical)」。
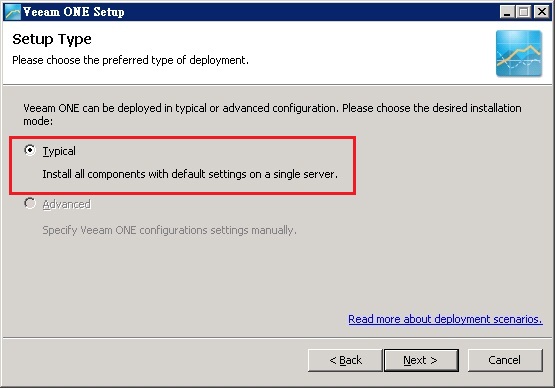
系統配置檢查
在繼續安裝前,安裝程序會先做系統配置檢查。確定系統上都有安裝 Veeam ONE 必備元件,若看到「Failed」則表示此台主機尚未安裝該元件,如果有缺少元件的部份可以點選「Install」讓安裝程序自動協助安裝。不過也可取消自動安裝,改用手動自行安裝完成後在點選「Re-run」重新運行系統配置檢查。這邊會建議直接點選 install 自動安裝就可以。
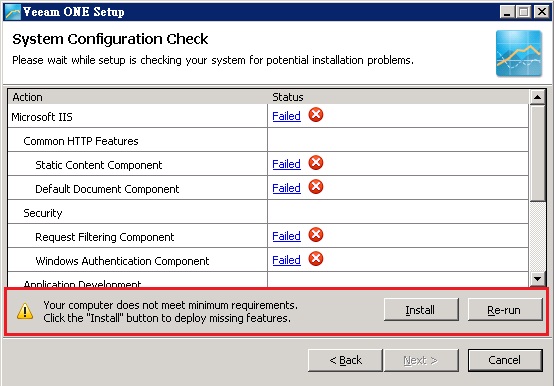
安裝所需套件
需要一點時間,請耐心等後。
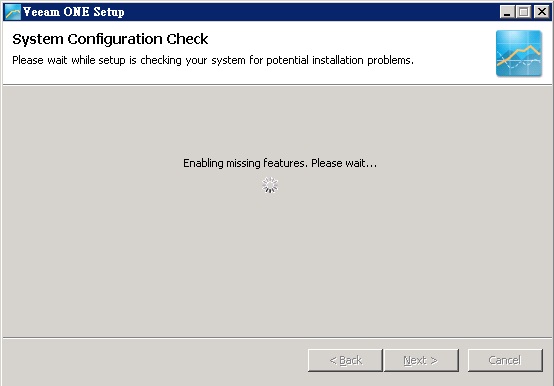
系統所需元件安裝完成
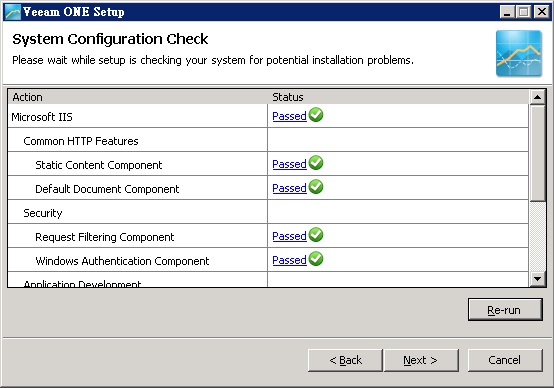
選擇安裝目錄
選擇所要安裝的目錄,如果有特殊安裝路徑的話可自己更改。要不然使用預設的就可以了。
安裝空間最好至少有2GB以上,因 SQL 資料庫有可能會因數據增加而變大。
如果要查看硬碟空間大小的話可點選「Disk cost」
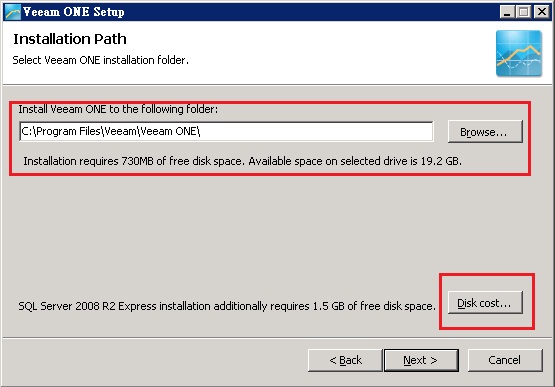
點選「Disk cost」可查看該台主機中硬碟使用情況
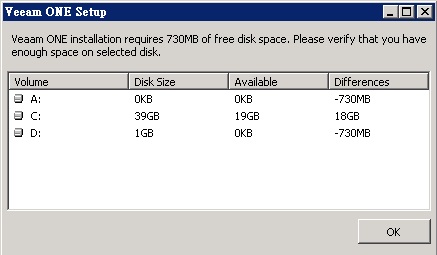
設定帳號密碼
指定啟動 Veeam ONE Server 的帳號,此帳號必需要有 Administrators 的權限或是群組成員。
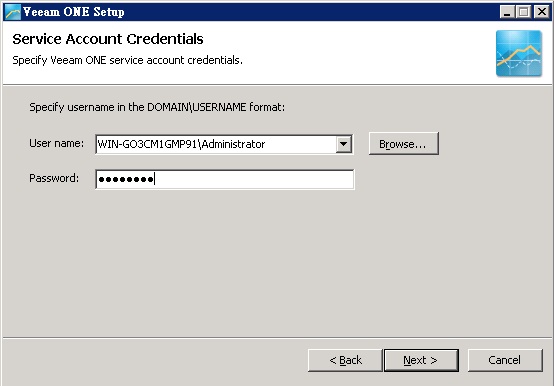
設定 SQL Server
如果沒有特定要使用的 SQL Server 的話就選「Install new instance of SQL Server」系統會自動安裝預設的 SQL Server 2008 R2 Express 版本。
如果想使用本機或遠端現有的 SQL Server 就請選「Use existing instance of SQL Server」,並且設定相關資料後就可使用。
Darabade name 請輸入要建立的資料庫名稱
Connect to SQL Server using 設定連接方式
如果本機上沒有SQL Server的話,在這邊會比較建議使用「Install new instance of SQL Server」來安裝就可以了。
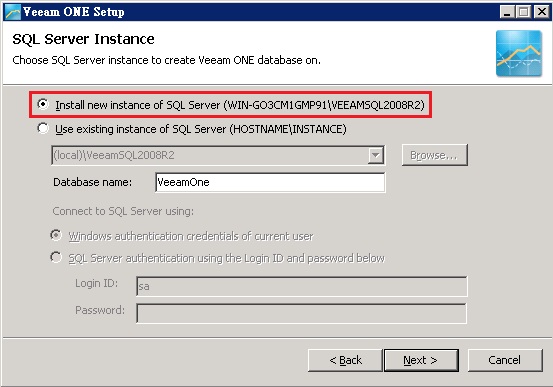
設定網頁連接會使用到的port
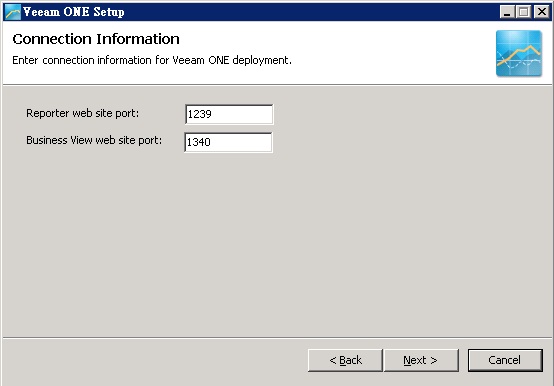
選擇 Virtual Server 類型
可在安裝時選擇設定要連接到的vCenter Sever 或 Hyper-V 基本服務(Failover Cluster、SCVMM、Hyper-V Server)。不過建議在此步驟先行略過等之後需要時在設定。所以請選擇「Skip Virtual Server configuration」
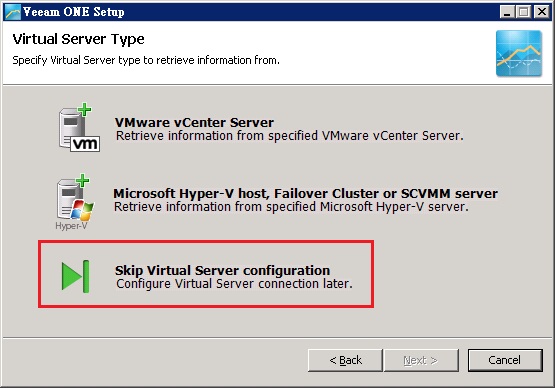
確認相關設定資料
沒問題的話就可以按下「Install」開始安裝
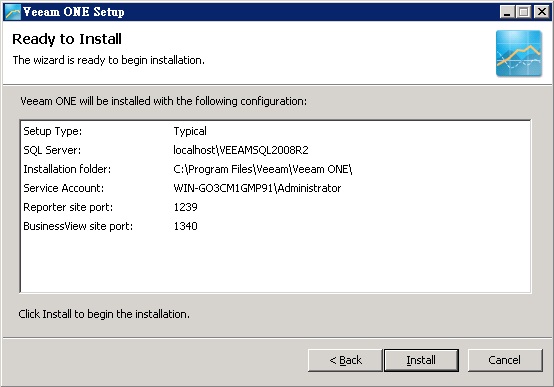
正在安裝
需要一些時間,請耐心等候
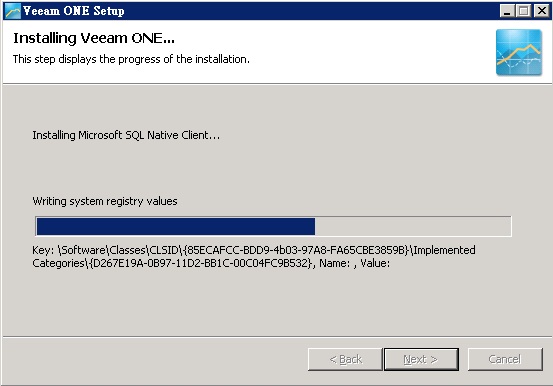
安裝完成
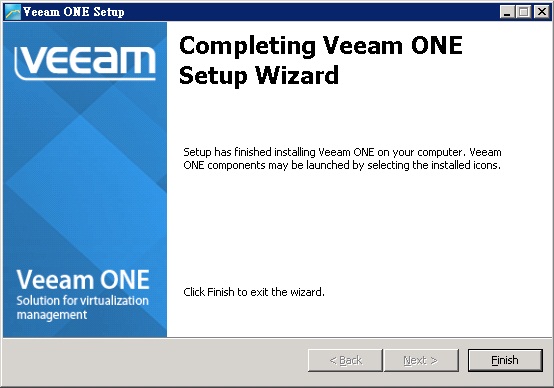
重開機
在安裝完成後會詢問是否要重開機。
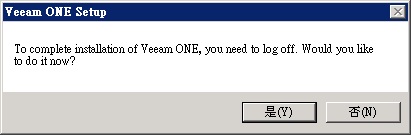
圖示
在Veeam ONE 安裝完成後,會在桌面看到有三個圖示「Veeam ONE Business View」、「Veeam ONE Monitor」和「Veeam ONE Reporter」
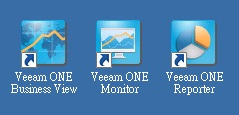
操作到這邊 Veeam ONE Free Edition 的安裝就已經完成了。
上一篇 (VMesxi 監控篇-Day28) 監控軟體 Veeam ONE Free Edition 介紹
下一篇 (VMesxi 監控篇-Day30) 監控軟體 Veeam ONE Free Edition - Monitor 設定
VMware vSphere Hypervisor (ESXi) 30天基礎速成班(文章彙整)
